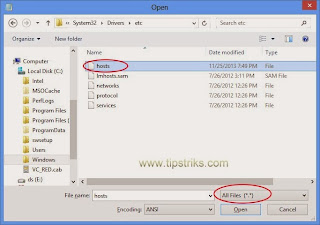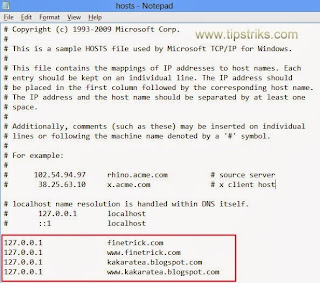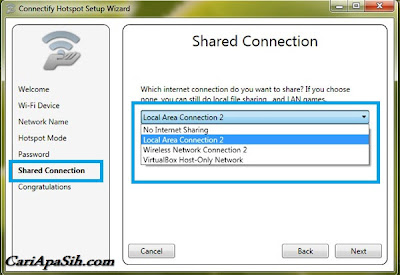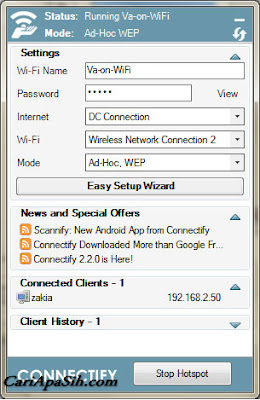Dari distribusi Linux yang tersedia, salah satu yang paling disukai adalah Debian.
Meskipun distro lain yang sebagian besar komersial, perubahan Debian
tetap. Setiap bagian dari perangkat lunak itu bagian dari distribusi
Debian adalah sebebas anda bisa mendapatkan. Debian tidak berisi
perangkat lunak komersial.
Meskipun Anda mungkin melihat ini untuk
memastikan bahwa benar-benar gratis Debian sebagai sedikit ekstrem,
masuk akal dalam jangka panjang. Ada kemungkinan bahwa beberapa vendor
Linux mungkin akan menutup toko, mengubah arah bisnis mereka atau
menyesuaikan praktek mereka dalam beberapa cara lain. Dengan demikian,
distribusi yang Anda gunakan saat ini tidak mungkin bertahan sekitar 10
tahun.
Ini tidak terjadi dengan Debian. Proyek Debian adalah sepenuhnya sukarela-dijalankan dan
tidak berusaha untuk menghasilkan keuntungan. Hal ini pada dasarnya
berarti, akan terus meningkatkan Debian, proyek akan selalu mengalami
kemajuan, terlepas dari masalah ekonomi.
Artikel ini akan melihat pada Debian, apa yang dapat dilakukan dan panduan untuk menginstal.
Manfaat Debian
Selain manfaat jangka panjang yang baru
saja kita bahas, ada juga sejumlah keuntungan teknis yang berbeda untuk
menggunakan Debian, yang pertama adalah ketersediaan luas. Debian
tersedia secara bebas dari Internet, dan CD.
Tidak ada sign-up untuk melengkapi formulir, maupun proses yang
berbelit-belit untuk mengikuti untuk mendapatkan perangkat lunak.
Dalam apt-get, para pengembang telah
menciptakan suatu alat yang sangat kuat, ketika sebuah paket terinstal,
secara otomatis akan memiliki Debian dan mengambil semua dependensi dan
menginstal mereka dalam urutan yang benar. Jadi, dalam contoh
sebelumnya, menginstal GIMP dengan perintah tunggal – tidak akan menemukan file download GIMP! Debian akan mengambil paket langsung dari server-nya.
Mendapatkan Debian
Seperti sebuah proyek berbasis
masyarakat, Debian umumnya cukup mudah untuk mendapatkan. Ada berbagai
metode instalasi yang tersedia, termasuk instalasi jaringan, CDROM,
disket boot dan banyak lagi. Yang paling mudah ini adalah untuk membuat
CD instalasi Debian Anda sendiri (atau membelinya dari vendor Linux).
Untuk membuat CD instalasi, pertama kita perlu untuk mendapatkan citra ISO. Ini file
ISO yang tepat menggambarkan isi dari CD instalasi, sehingga dapat
dibakar ke CDROM sebuah. Ada 7 ISO instalasi Debian di total, tetapi
hanya yang pertama diperlukan untuk instalasi. Saya sarankan Anda hanya
memperoleh ISO pertama, dan mengambil perangkat lunak yang diperlukan
lainnya melalui Internet, dengan menggunakan apt-get. Untuk menemukan
file ISO yang Anda butuhkan anda dapat lihat di web Debian.org .
Proyek Debian akan memungkinkan Anda
untuk men-download Image ISO dari mirror yang tercantum pada halaman
tersebut, atau Anda dapat menggunakan aplikasi jigdo untuk lebih jelas
menentukan bagaimana ISO Anda telah dipasang. Lihat web ini.
Meskipun jigdo adalah solusi yang lebih baik, saya menyarankan agar
pengguna baru Debian mendapatkan ISO normal, untuk memperlancar proses
instalasi.
Setelah Anda menemukan citra ISO (s), Anda harus membakarnya ke CD. Hal ini dapat dilakukan pada Windows dengan pembakar CD yang paling sering dingunakan yaitu dengan Nero
atau Ultra ISO , dengan memilih menu’s Burn CD Image Dari pilihan. Di
Linux, Anda dapat membakar CD dengan menggunakan perintah berikut:
cdrecord fs=12m speed=4 isoname.isosemoga bermanfaat !