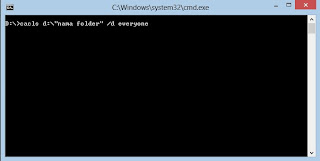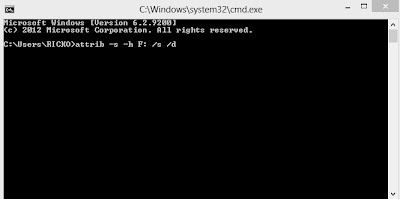| Ekstensi | Keterangan |
|---|
| .0 | Shared Library Link File |
| .000 | Indexing Service Data File |
| .2fs | Puppy Linux Save State File |
| .386 | Windows Virtual Device Driver |
| .73u | TI-73 Explorer Operating System File |
| .8xu | TI-83 Plus Operating System File |
| .adm | Administrative Template File |
| .adml | Group Policy Language-Specific Administrative Template |
| .admx | Group Policy Administrative Template File |
| .adv | Audio Driver File |
| .aml | ACPI Machine Language File |
| .ani | Windows Animated Cursor |
| .ann | Help Annotations |
| .aos | ARCHOS PCtablet Firmware File |
| .asec | Android Secure Application File |
| .automaticdestinations-ms | Windows Jump List File |
| .bashrc | Bash Non-Interactive Login Shell File |
| .bash_history | Bash History File |
| .bash_profile | Bash Interactive Login Shell File |
| .bcd | Windows Boot Configuration Data File |
| .bin | Router Firmware File |
| .bio | BIOS File |
| .bk1 | Windows Indexing Service File |
| .bk2 | Windows Indexing Service Data File |
| .blf | CLFS Base Log File |
| .bmk | Help Bookmarks |
| .bom | Mac OS X Bill of Materials File |
| .c32 | Syslinux COM32 Module |
| .cab | Windows Cabinet File |
| .cat | Windows Catalog File |
| .cdmp | WCS Device Model Profile |
| .cgz | Linux Drivers Archive |
| .chg | Windows Net Logon File |
| .chk | Netgear Router Firmware File |
| .chs | Windows Chinese Noise-Word List File |
| .cht | Windows Chinese Traditional Noise-Word List File |
| .ci | Windows Content Indexer Catalog File |
| .clb | COM+ Catalog File |
| .cnt | Help Contents File |
| .cpi | Codepage Information File |
| .cpl | Windows Control Panel Item |
| .cpq | Compaq OEM Disc Configuration File |
| .cpr | Windows Phone Display Settings File |
| .crash | Mac OS X Crash Log File |
| .cur | Windows Cursor |
| .dat | Windows Registry Hive File |
| .desklink | Desktop Shortcut |
| .deskthemepack | Windows 8 Desktop Theme Pack File |
| .dev | Windows Device Driver File |
| .dfu | iOS DFU File |
| .diagcab | Troubleshooting Pack Cabinet File |
| .diagcfg | Troubleshooting Pack Configuration File |
| .diagpkg | Troubleshooting Pack File |
| .dimax | DiMAX Firmware Image File |
| .dit | Active Directory Information Tree File |
| .dll | Dynamic Link Library |
| .dlx | Renamed DLL File |
| .dmp | Windows Memory Dump |
| .drv | Device Driver |
| .dss | DCC Active Designer File |
| .dvd | DOS Device Driver |
| .dyc | Xerox Printer Driver Configuration File |
| .edj | Enlightenment Theme File |
| .efi | Extensible Firmware Interface File |
| .efires | EFI Image File |
| .elf | Executable and Linkable Format File |
| .emerald | Emerald Theme |
| .etl | Microsoft Event Trace Log File |
| .evt | Windows Event Viewer Log File |
| .evtx | Windows 7 Event Log File |
| .ffa | Find Fast Status File |
| .ffl | Find Fast Document List |
| .ffo | Find Fast Document Properties Cache |
| .ffx | Microsoft Find Fast Index |
| .fid | Microsoft Catalog Indexing Service File |
| .fota | Firmware Over-the-Air File |
| .fpbf | Mac OS X Burn Folder |
| .ftg | Full Text Group |
| .fts | Full Text Search |
| .gmmp | WCS Gamut Map Model Profile |
| .grl | Windows Update Status File |
| .group | Windows Contacts Group File |
| .grp | Windows Program Manager Group |
| .h1s | Windows Assistance Platform Help File |
| .hdmp | Windows Heap Dump |
| .help | Mac OS X Help Book |
| .hhc | HTML Help Table of Contents |
| .hhk | HTML Help Index |
| .hiv | Windows Registry Hive File |
| .hlp | Windows Help File |
| .hpj | Help Project File |
| .hsh | Windows Catalog Search Index File |
| .htt | Hypertext Template File |
| .icl | Windows Icon Library File |
| .icns | Mac OS X Icon Resource File |
| .ico | Icon File |
| .idx | Index File |
| .ime | Windows Input Method Editor File |
| .img3 | iPhone IMG3 File |
| .ins | Internet Naming Service File |
| .ion | File Description File |
| .ioplist | Mac OS X IOPLIST File |
| .ipod | Rockbox Firmware File |
| .itemdata-ms | Windows 8 Start Screen Item Data File |
| .its | Internet Document Set |
| .ius | InfoTMIC Firmware Update File |
| .job | Windows Task Scheduler Job File |
| .jpn | Windows Japanese Noise-Word List File |
| .kbd | Keyboard Layout Script |
| .kext | Mac OS X Kernel Extension |
| .key | Security Key |
| .ko | Linux Kernel Module File |
| .kor | Windows Korean Noise-Words List File |
| .lfs | Samsung Phone params.lfs File |
| .library-ms | Windows Library Description File |
| .lnk | Windows File Shortcut |
| .lockfile | Mac OS X PLIST Lock File |
| .log1 | Windows Registry Hive Log File |
| .log2 | Windows Registry Hive Log 2 File |
| .lpd | Lookout Protocol Driver File |
| .lpd | LPD Daemon Print Permissions File |
| .lst | GRUB Boot List File |
| .manifest | Windows Visual Styles File |
| .mapimail | Send To Mail Recipient |
| .mbr | Master Boot Record File |
| .mdmp | Windows Minidump |
| .me | Puppy Linux Partition Flag File |
| .mem | Parallels Desktop Memory Dump File |
| .metadata_never_index | Spotlight Never Index File |
| .mi4 | Audio Player Firmware File |
| .mlc | Microsoft Language Interface Pack |
| .mobileconfig | Apple Mobile Configuration File |
| .mod | GRUB Module |
| .msc | Microsoft Management Console Snap-in Control File |
| .msp | Windows Installer Patch |
| .msstyle | Windows XP Unsigned Style |
| .msstyles | Windows XP Style |
| .mtz | MIUI Theme |
| .mui | Multilingual User Interface File |
| .mum | Windows Vista Update Package |
| .mydocs | Send To My Documents |
| .nb0 | Device Boot Loader Image |
| .nfo | System Information File |
| .nls | Microsoft National Language Support File |
| .nt | Windows NT Startup File |
| .ntfs | NTFS Partition File |
| .panic | Kernel Panic File |
| .pat | DiskStation Manager Installation File |
| .pck | System Center Configuration Manager Package File |
| .pdr | Windows Port Driver |
| .pfx | PKCS #12 Certificate File |
| .pid | Creative Driver File |
| .pit | Samsung Phone Firmware File |
| .pk2 | Silkroad Online Game Data File |
| .pnf | Precompiled INF File |
| .pol | Windows Policy File |
| .ppd | PostScript Printer Description File |
| .ppm | Post Programmable Memory File |
| .prefpane | Mac OS X System Preference Pane |
| .prf | Windows System File |
| .printerexport | Windows Printer Migration File |
| .profile | Bash Shell Profile |
| .prt | Printer Driver File |
| .ps1 | Microsoft Indexing Service Data File |
| .ps2 | Microsoft Search Catalog Index File |
| .pwl | Windows Password List |
| .qvm | Q Virtual Machine |
| .rc1 | Samsung Mobile Device Firmware File |
| .rc2 | Samsung Mobile Device Firmware File |
| .rco | PlayStation Portable Resource File |
| .reg | Registry File |
| .regtrans-ms | Registry Transaction Log File |
| .rfw | Rockchip Firmware File |
| .rmt | Router Firmware File |
| .rs | Windows Rating System File |
| .ruf | Samsung DVD and Blu-ray Player Firmware File |
| .savedsearch | Spotlight Saved Search |
| .saver | Mac OS X Screen Saver |
| .sbf | Android System File |
| .sbn | Cisco IP Phone Firmware File |
| .scap | EFI Firmware File |
| .scf | Windows Explorer Command |
| .schemas | GConf Schema Definition File |
| .scr | Windows Screensaver |
| .sdb | Custom Application Compatibility Database |
| .sdt | Siemens Desktop Theme File |
| .searchconnector-ms | Windows Search Connector File |
| .sfcache | ReadyBoost Cache File |
| .shd | Windows Print Job Shadow File |
| .shsh | iPhone/iPod Touch SHSH Blob File |
| .so.0 | Unix Shared Library File |
| .spl | Windows Print Spool File |
| .sqm | Service Quality Monitoring File |
| .str | Windows Screensaver File |
| .swp | Swap File |
| .sys | Windows System File |
| .sys | Motorola Driver File |
| .tha | Windows Thai Noise-Words List File |
| .theme | Microsoft Plus! Desktop Theme |
| .vga | VGA Display Driver |
| .vgd | Generic CADD VGA Driver |
| .vxd | Virtual Device Driver |
| .vx_ | Compressed Virtual Device Driver File |
| .wdf | Windows Driver Foundation File |
| .wdgt | Dashboard Widget |
| .webpnp | Web Point and Print File |
| .wer | Windows Error Report |
| .wgz | S60 Web Runtime Widget Package |
| .wph | Phoenix BIOS File |
| .wpx | Printer Description File |
| .xrm-ms | Microsoft Security Certificate |
| .zone.identifier | Windows Zone Identifier File |